- Portals
- The Current Year
- ED in the News
- Admins
- Help ED Rebuild
- Archive
- ED Bookmarklet
- Donate Bitcoin
Contact an admin on Discord or EDF if you want an account. Also fuck bots.
If you however are super impatient, email Tabs directly at [email protected] with your preferred username and associated email address AND ONLY TO REGISTER.Encyclopedia Dramatica:Image Selection Process

|
Policy This article defines official ED Policy. Shortcut: ED:ISP |
Consult the ED style guide and you will be well on your way to success!
- Go to Google images (images.google.com)
- Turn off SafeSearch
- Enter article title
- "I Feel Lucky" (Note: "I Feel Lucky" for Google Images means rolling 1d20 to pick an image from the first results page.)
- Post image (for help on this, please see the appropriate Help section)
- Go to Special:Recentchanges and see if anybody edited anything
- ????
- PROFIT!
If you upload an image using EDISP, please insert {{edisp}} in the summary/description of the image. For a list of images selected using EDISP, please see Whatlinkshere/Template:Edisp or search for images with edisp.
Alternatively, you can look on /b/, Russian Lurkmore(the Russian equivalent of ED,) or even KYM. All of these places have quite a bit of funny stuff.
NUMBER ONE RULE!
DO NOT REMOVE ANY BROKEN IMAGE LINKS FROM THE SITE!
...ever! This is one of the biggest "no-no's" you can make. If you think the missing images/red links make the page look bad you can MOVE THEM TO THE TALK PAGE, that way they won't be permanently lost. There are people who have vast archives of images who are presently, slowly, working to restore ED's lost content. This is a very time consuming process and will likely take YEARS to complete, so in the mean time just move the missing material to the talk page.
Likewise, if you think an image looks completely out of place in an article you can also move it to the talk page. That way the image won't wind up orphaned and people can discuss its removal if they like and whether it should be added back in (or left on the talk page).
Problems
My File Won't Upload!
I get the error message: "File extension does not match MIME type"
What's going on here?!
- This is a problem on your end, not a problem with ED. Basically someone took a file and renamed the extension or otherwise screwed with the file's EXIF data and then you tried uploading it. Most modern browsers are pretty forgiving in that they have "fallback" and "quirks modes" in which they'll try and "guess" and compensate for stupid shit that users have messed up for one reason or another.
- ED's image upload process however examines the file extension as well as the ~actual~ MIME type within the file header, the reason being is because it's a potential SECURITY issue, in that there are some forms of exploits which utilize the obfuscation of file types and programs that will try running/opening them.
- To put it more simply...try renaming the file extension. If it's ".jpg" then try renaming it to ".png" or ".gif" and it'll most likely work.
- Also, DO NOT try reuploading on the SAME PAGE you got the error message, because the file header will remain in your browser's cache and it'll just try reuploading the same botched header again and again (no matter how many times you rename the extension). Open a NEW "Upload file" tab/window when you rename the extension.
My GIF Image Is Broken!
The site is VERY fickle about GIF images and there doesn't seem to be any absolute discerning variables which govern whether or not an animated image will work on the site or not. In general, the max dimensions appear to 456x456 with a frame count of 60. Now if you have a SMALLER image, say 100x100, you could go as high as 130 frames with no problems at all. The overall SIZE of the image doesn't seem to have any discerning impact either, so it must be some arbitrary combination of both overall image dimensions and frame count, which govern whether or not the site can create sized/thumbnail versions.
It should be noted that even if the image appears broken you CAN still use it if you directly link to the largest size. However thumbnail and preview images will appear as broken images if you try and use them.
I Uploaded A New Version Of An Image But It's Not Showing Up!
This is due to CloudFlare's caching of the site, which will display the original image with whatever new image dimensions there are until it's properly crawled by their system, which normally takes a day or two. You can force the system to show you the new image by using a specific non-standard width/height setting, which will make the system render the image with the latest upload, otherwise you'll just have to wait a day or two for the change over to occur.
Use Simple URL Hacking To Find The Largest File Size
A lot of times the images you'll find in Google's image search will not point to the largest available file. Instead they often point to preview and thumbnail images, like these:
http://m.artician.com/pu/5FYF7IVC2GG2BR5JIV7XGKQPHRWBLMXP.preview.jpeg
Many sites will often not make the largest version directly available or they'll require you to register or some such nonsense. You usually don't need to do this if you can exercise a bit of common sense. First off, examine the URL, look for words like "preview", "small", "thumbnail", "sized", etc. Then try randomly replacing that word with "original", "big", "large", "full", etc until you manage to snag the real one. In that first example if we replace "preview" with "original" we get the full sized image:
http://m.artician.com/pu/5FYF7IVC2GG2BR5JIV7XGKQPHRWBLMXP.original.jpeg
Sometimes it's even simpler. Often, instead of replacing a word, all you need to do is cut out a portion of the URL. In the second example, a blogspot.com image you often see that "s400" bit in the URL. If you simply take it out, like this:
http://4.bp.blogspot.com/_Zo1n-H-DlZw/SkAfxNFpR-I/AAAAAAAAAVY/qzLRVm0nRAg/myreallylongcat_small.jpg
Then you'll get the largest available version of the image. Tres simple, non?
Specific Examples - MySpace
Thumb: http://a2.ec-images.myspacecdn.com/profile01/132/8d265ebc1aa344d28604f5fc4f16e612/p.jpg
Large: http://a2.ec-images.myspacecdn.com/profile01/132/8d265ebc1aa344d28604f5fc4f16e612/l.jpg
Replace the "p" on the end with an "l".
Specific Examples - Tumblr
http://25.media.tumblr.com/tumblr_lzp1etNYkB1r8rplbo1_250.jpg
http://25.media.tumblr.com/tumblr_lzp1etNYkB1r8rplbo1_500.jpg
http://25.media.tumblr.com/tumblr_lzp1etNYkB1r8rplbo1_1280.jpg
Replace the ending number with "250", "500" or "1280".
Specific Examples - Gawker
http://img.gawkerassets.com/img/187xorvusffogjpg/medium.jpg
http://img.gawkerassets.com/img/187xorvusffogjpg/original.jpg
Replace "medium" with "original".
Specific Examples - FaceBook
http://profile.ak.fbcdn.net/71395_3785527335008_1905492601_n.jpg
One of the more complex image URL forms, the URL contains parameters for cropping as well as size limitations in multiple forms. In most cases you can just cut out the middle portion to get the original version, in other cases that won't work unless you change the end letter from an "n" to an "o", like this:
http://profile.ak.fbcdn.net/184169_229577900417210_8132094_o.jpg
Some images will also have a "q" on the end of the url (stands for quarter size), which can be changed to an "n" or "o" to get the original. Keep in mind though that with FaceBook it's dependent upon the original image itself, meaning if someone uploaded a thumbnail size picture for their avatar then altering the URL around won't have any real effect at all.
Specific Examples - Amazon
http://ecx.images-amazon.com/images/I/61qUIw-inEL._SL500_SS120_.jpg
http://ecx.images-amazon.com/images/I/61qUIw-inEL.jpg
Chop out the end portion between periods (and remove one of the periods as well).
Circumventing Browser Blocks
Some sites, by default, will prevent you from being able to save images. Often this is done by placing a 1x1 transparent image over the images and stretching it out to the needed size. So then if you try and save you'll only be able to save that 1x1 transparent image. There is a simple way around this. Using FireFox or Chrome, right click on the page and choose "View Page Info":
On the window that pops up click the "Media" tab:
You can now directly access, preview and save any image on the page. Further, you can also hold down the CTRL or SHIFT keys in order to select multiple files, allowing you to save every image on a page all at once for quick archiving.
Mass Image Harvesting
Many sites, like DeviantArt, are specifically designed to string you along through multiple pages each filled with ads in order to be able to access just a *SINGLE* full sized image. Obviously this presents a major pain in the ass when trying to quickly archive the images of a kook target, especially if they suddenly get the idea to baleet fucking everything. There are a variety of tools and sites though that you can use to get around this.
One of the best sites is Yahoo's "Pipes", which allows you to construct complex pipes that can be used to generate RSS metadata. Many pipe forms have already been made specifically for DeviantArt, like this one:
http://pipes.yahoo.com/pipes/pipe.info?_id=b1dffbd78fd281448f6659fd5fb14b20
You simply enter in the user name of the DA artist and it will generate the RSS metadata which can then be used in separate Podcast program, like Juice:
http://juicereceiver.sourceforge.net/
Simply right click on the "Get as RSS" link on the pipes page, choose "Copy Link Location" and then paste it into Juice for processing.
Be warned though, often you'll not be getting the LARGEST version of the file using pipes with DeviantArt, but rather the largest PREVIEW sized image. There is another tool you can use to harvest the largest sized images:
http://www.backwater-productions.net/deviant-art-harvester/ - Down For The Time Being
That tool isn't perfect either, as it'll choke a bit on galleries that have mixed media forms like Flash and text files, often screwing up the file names when you save the images. It also won't work with images from before 2003 to 2004, as they used a different naming convention before that time. It's usually best to use BOTH methods and then manually combine at your leisure to ensure you're getting the full gallery.
For the website Fur Affinity you can use the Firefox add on "FurAffinity Extender" available here:
https://addons.mozilla.org/en-us/firefox/addon/furaffinity-extender/
It will allow you to to break open an entire gallery page into separate tabs and then allows you to auto-download the largest available image with a single click, automatically creating folders for users as needed.
There are other tools out there as well for specific sites and websites in general, with new ones being developed all the time, so you should definitely spend some time searching in Google for "image harvesting" applications, add ons and so forth.
Screen Capturing
Most operating systems will allow you to take a snapshot image of your monitor window, via the "Print Screen" button on your keyboard. Simply press the key and then you can paste the captured image into an image editor like GIMP where you can then save it.
That however is the old school method. With the advent of browsers that support add ons there is a new tool called Screengrab! available here:
https://addons.mozilla.org/en-US/firefox/addon/screengrab-fix-version/
This tool is far superior to the old method in that it will not only allow you to directly save captured screens, bypassing the need for a separate image editor, but it will also allow you to save an ENTIRE web page, from top to bottom. With the old method you had to manually scroll through the page, doing multiple captures and then pasting them all together in an image editor, which needless to say is extremely time consuming. The new method will save you tons of time and headaches, being able to instantly screen capture entire pages all at once.
Be WARNED, all of these add-ons are MEMORY DEPENDENT, meaning they'll function differently depending on your system's available memory, how many browser instances/tabs you have open, how long the captured page is, etc, etc. Sometimes it'll capture nothing but a BLACK SCREEN and other times it'll capture a slightly degraded version with non anti-aliased fonts. So be sure to CHECK your captures to make sure they're good.
Copyrights
Copyrights in general can be a very gray area and most people in general have very little understanding of how copyright law even works. For example, if you upload a photograph that someone took of you and post it on your website...you do not own it. Copyright is inherent to the PHOTOGRAPHER, not the subject in the photograph.
Also, the ONLY person who can request a copyrighted image to be taken down is the copyright holder themselves. If for example you stumble across a website that's offering downloads of your best friends art work, you can not act on their behalf to request the images be taken down. Further, if you are not the actual copyright holder and you file a DMCA take down slash cease and desist order, you are in fact committing fraud, which is a federal felony.
To make things even more complicated most every site these days has what's called a EULA or End User License Agreement, which is basically legalese fine print which establishes the terms and conditions for using that website. Many websites have fine print within their EULAs which specifically state that if you upload any original content that you thereby forfeit your copyright ownership over to THEM and they then own all your images and artwork. At that point, pretty much anyone can take your art or photographs and you really can't do anything about it at all as you have forfeited your copyrights over to the website you uploaded them on...and not one of them is going to bother taking the time or effort to try and pursue a meaningless theft of images.
There is a counter balance to copyright law as well, which is what's called Fair Use. In general, as long as you're not profiting off of someone else's copyrighted content...you can do whatever you like with it. ED for example is a non-profit, entertainment based website, so no image content posted here, regardless of where it came from, can really be construed as violating copyright law.
As stated though, it is a gray area and obvious reality will often not stop frothing doorknobs from filing frivolous lolsuits, regardless of whether they're in the right or not. At that point you'll have to hash it out in court, which can get quite costly, so often times it's simpler to simply take down an image rather than deal with a frothing kook in the courtroom.
Another aspect is derivative works, or what's known as the De Minimis Doctrine. Another gray area, it basically enables you to take existing content, concepts and ideas and use them in a new art piece. As such, you really can't complain if someone "steals" part of your "original" idea for a purple spotted anthro lemur named Shits'n'giggles and creates a purple spotted anthro FOX named Craps'n'laughs. That's NOT stealing, that's creating a derivative art work and is very legal in most circumstances under the De Minimis Doctrine.
Choosing The Right Format
On the basic level you have three primary formats for web usage (JPG, GIF and PNG) and three things to consider with each when saving images; the number of colors in the image, lossy vs lossless encoding and transparencies. Let's go over each one and talk about the pros and cons.
- True Color vs Pallet Color
- A true color format like JPG supports 16+ million colors and is ideal for photographic content or any content in which there are thousands or millions of colors in the original. Pallet color formats on the other hand support a limited number of colors, with the specific intent to produce smaller file sizes as a result. This format is ideal for non-photographic content, such as simple color comics and drawings as well as screen captures of text materials.
- Lossy vs Lossless
- JPG is a lossy format, meaning if you save a file as a JPG it's going to lose original quality. The upside to this is that you can get very small file sizes and the lost quality usually isn't too noticeable on photographic content. In general you should always use the JPG format with photographs. True color PNG files on the other hand are lossless and this is a good format to use when you want to archive content or you're dealing with mixed photographic and palette based material. The downside is that the file sizes can be quite bloated and generally aren't so good for web use. Palette based PNG files and GIF files are lossy if the source image contains more than the supported number of colors and lossless otherwise. These are good formats to use when doing screen captures of mostly text based content with no mixed photographic content. Using the JPG format on such screen captures will usually resort in blurry, pixelated, hard to read text and much more bloat in the file size.
- Transparencies
- There are two types of transparencies, single color transparencies and layer transparencies. The JPG format does not support transparencies at all in and of itself, so if you need your image to have a transparent background you wouldn't want that format. The GIF format supports only single color transparencies while the PNG format supports both single color and layer transparencies. Generally if you're dealing with photographic or non-pallet based work, then you'll want to use layer transparencies. Otherwise, with pallet based material, single color transparencies are normally all you need. Layer transparencies with the PNG format will obviously produce much larger file sizes than single color transparencies used on pallet based material, but the quality will obviously be far superior with layer transparencies in most cases. You should consider using transparencies when you want to use a variable or changing background with the image. The downside is that using transparencies, especially layer transparencies, will make it easier for people to steal your content and to use it directly on their website, presuming their website uses a different background color or image than yours.
Name And Describe Your File Properly

Don't use "1152938617797.jpg", what /b/'s automated computers named it. Instead, give it a descriptive name.
Also, think categorically! Let's look at the following example: File:Memes - Nyan Cat - Nein Cat.gif
First and foremost, it's a meme. Secondly, it's a Nyan Cat meme.
It's a good idea to use at least two general categories when naming your files, best separated with "_-_".
So in this example the name used is: Memes_-_Nyan_Cat_-_Nein_Cat.gif
The first two parts being categories and the last part being a simple description of the image.
You should also use the underscore character instead of using a space, as varying browsers/servers will otherwise choke on it, converting the space to its URL character code "%20" which winds up making the file name look like a mess. You don't want the file name to look like:
Memes%20-%20Nyan%20Cat%20-%20Nein%20Cat.gif
In addition to the file name you can also add in a description for the image, which can even include links, youtube video and pretty much anything else you like. A description is helpful to let general users know what the shit is going on and to provide additional documentation and citation about the origins and nature of the image. This is especially helpful for selective, non-general, community oriented images that, while make total sense to someone IN that particular community, just look like incoherent crayon scribblings to anyone not actively involved within the particular community.
You might be asking yourself at this point, "Why bother?"
All of this is very important as far as searching/indexing is concerned. Especially when it comes large collections of images. Generally speaking, the more images you have, the more categories you want to use. This is especially helpful with images that can be reused in a variety of articles and it cuts down on potential image redundancy.
Remove Spam Tags And Watermarks

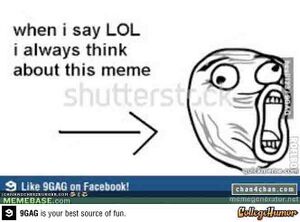
Most images you find these days online are tagged with bullshit spam, logos and the like. Very often even when the site hosting/tagging the image had absolutely no part in its creation whatsoever (basically they steal credit for others work).
In most cases you should actually try and find the original image, partly because it won't have the tags and partly because the quality will usually be a lot better. This is because in addition to tagging images many sites recompress them as well, often quite poorly, leaving the image looking like it went through a washing machine's spin cycle.
In the event that you can't find the originating image you should try and remove the tags, either by cropping them out of the image or by using the clone tool in a graphics editor. If you have little to no experience editing graphics and the tag can't be cropped out without losing an important part of the image you can always simply cover it up with a black box, or you can ask one of the ED staff to help you edit it.
The Image Deletion Process
![]() Moar info: Encyclopedia Dramatica:Removal policy.
Moar info: Encyclopedia Dramatica:Removal policy.
We delete images or articles for three reasons: (Bold items require revision/file flushing as well.)
- Indecent image of someone under the age of 18 years old
- SSN or NI # posted
- Shitty attack articles - this means a poorly written stub attack article without quotes or reliable sources/truth to it.
DMCA and other petty threats you may throw at us do not apply as our content is hosted in Sweden and Ukraine which does not recognize US copyright law.
If the article/image does not match any of these criteria then your e-mail will be removed and future requests ignored. If your article/file does apply, contact a moderator via email or Discord.
No Illegal Stuff
- No child porn; even cartoons are most likely no.
- No bestiality stuff; cartoons are more than okay.

